| |
Mailクライアント Microsoft Outlook Expressの設定(Windows)
アカウントを作成する場合
- 「デスクトップ」にある「OutLook Express」を起動して下さい。
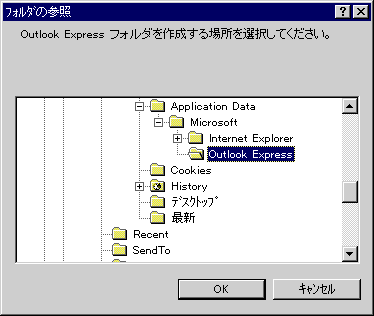
- 電子メールデータを保存するフォルダを指定します。
- 特に理由が無ければこのまま「OK」をクリックして下さい。
既に設定を行った場合はこの画面は表示されません。
次に進んで下さい。
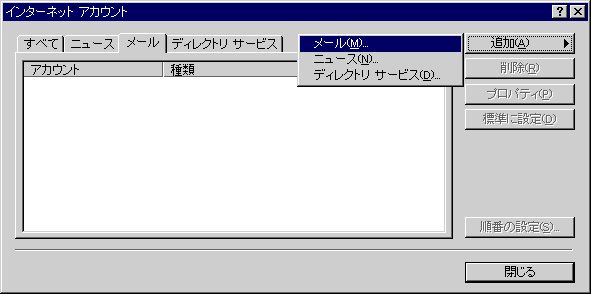
- 「ツール」メニューの「アカウント」を選択して下さい。次に「メール」タブをクリックし、「追加」→「メール」を選択して下さい。
既にメールアカウントの設定を行っている場合はメールアカウントの詳細設定へ進んで下さい。
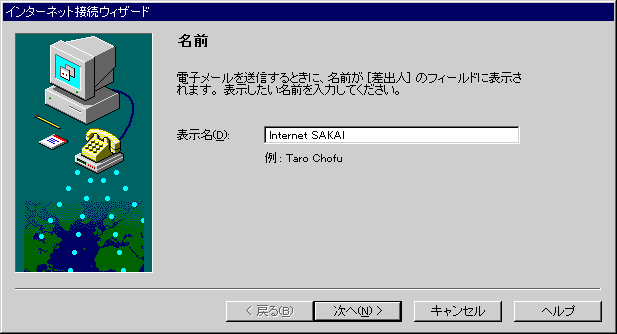
- 「名前」はお客様の名前を入力して下さい。お好きな名前を入力できます。
ここでは「Internet SAKAI」としています。
相手のコンピュータが日本語を表示できることが分かっている場合は日本語名でも構いません。
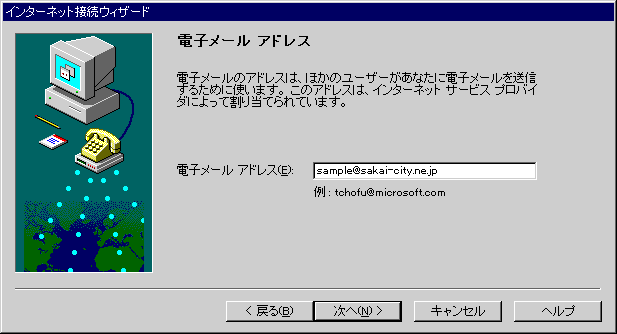
- 「電子メールアドレス」はご案内に書かれている「メールアドレス」を入力して下さい。
ここでは「sample@sakai-city.ne.jp」としています。
- 「次へ」をクリックして下さい。

- 「POP3」を選択して下さい。
- 「受信メール(POP3またはIMAP)サーバー」はご案内に書かれている「POP3サーバー名(pop.sakai-city.ne.jp)」を入力して下さい。
- 「送信メール(SMTP)サーバー」はご案内に書かれている「SMTPサーバー名(mx.sakai-city.ne.jp)」を入力して下さい。
- 「次へ」をクリックして下さい。
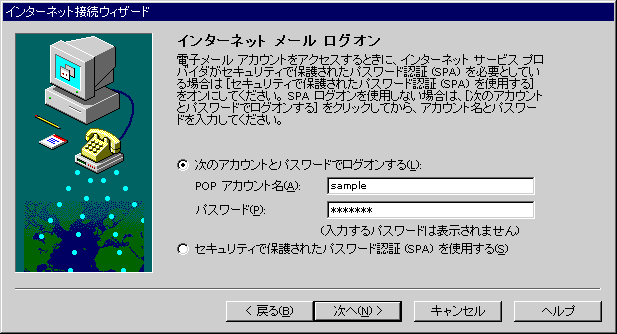
- 「次のアカウントとパスワードでログオンする」をチェックして下さい。
- 「POPアカウント名」はご案内に書かれている「ユーザー名」を入力して下さい。
ここでは「sample」としています。
- 「パスワード」はご案内に書かれている「パスワード」を入力して下さい。
ここでは全ての文字が"*"と表示されます。
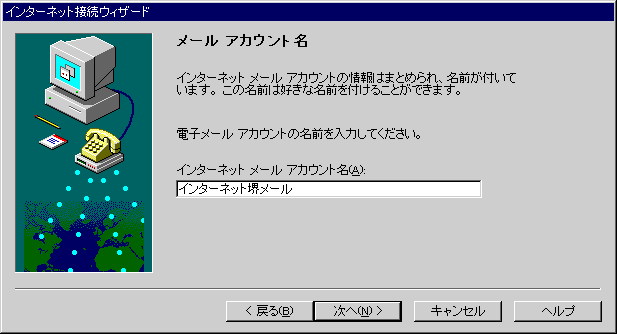
- 「メールアカウント名」を入力して下さい。
どんな名前でも構いませんが、例として「インターネット堺メール」と入力しています。
- 「次へ」をクリックして下さい。
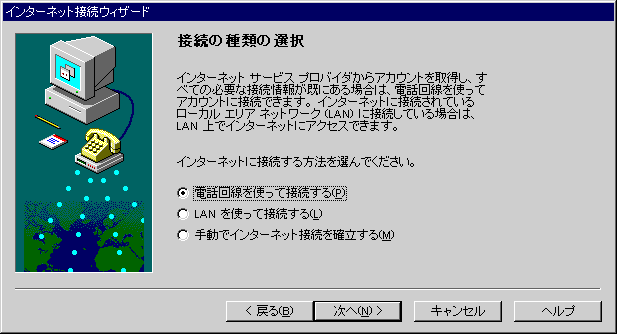
- 「電話回線を使って接続する」を選択して下さい。
- 「次へ」をクリックして下さい。
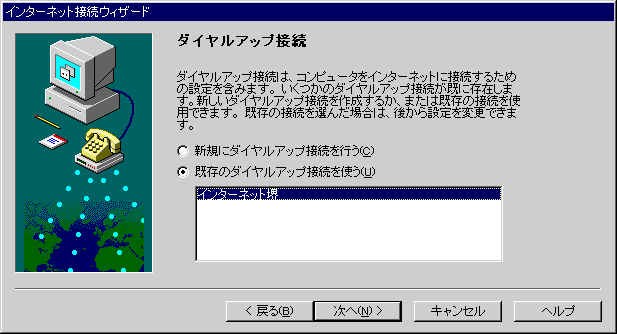
- 「既存のダイヤルアップ接続を使う」をチェックし、一覧から選択して下さい。
- 「次へ」をクリックして下さい。
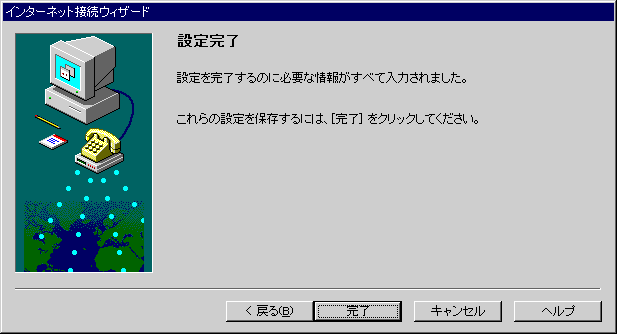
メールアカウントの詳細設定
- 「ツール」メニューから「アカウント」を選択し、「メール」タブをクリックして下さい。
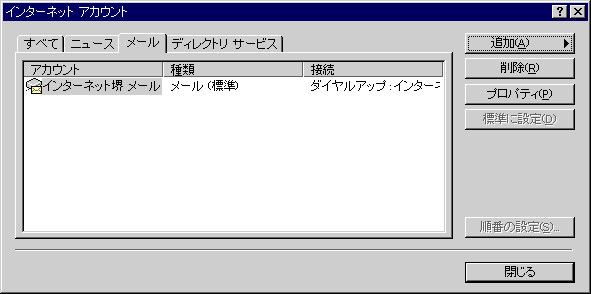
- 「アカウント」からメールアカウントを選び、「プロバティ」をクリックして下さい。
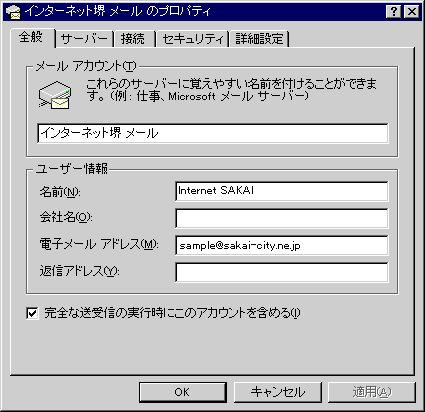
- 「メールアカウント」は好きな名前を入力して下さい。
ここでは「インターネット堺 メール」としています。
- 「名前」・「会社名」は送信する相手が日本語を表示できることが分かっているのならば日本語を入力しても構いません。好きな名前を入力して下さい。
相手が日本語が扱えないことが分かっている場合やどちらかはっきりしない場合はローマ字を入力して下さい。
ここでは「Internet SAKAI」と入力しています。
- 「電子メールアドレス」はご案内に書かれている「メールアドレス」を入力して下さい。
ここでは「sample@sakai-city.ne.jp」と入力しています。
- その他は上図のように設定して下さい。
- 「サーバー」をクリックして下さい。
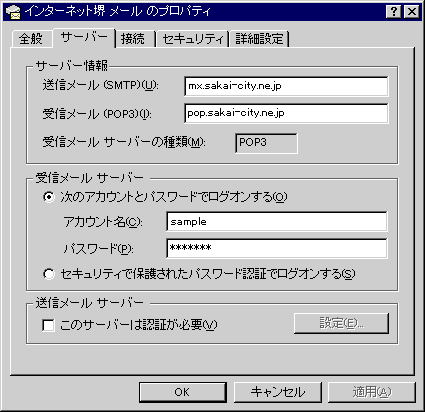
- 「送信メール(SMTP)」はご案内に書かれている「SMTPサーバー名(mx.sakai-city.ne.jp)」を入力して下さい。
- 「受信メール(POP3)」はご案内に書かれている「POP3サーバー名(pop.sakai-city.ne.jp)」を入力して下さい。
- 「次のアカウントとパスワードでログオンする」をチェックして下さい。
- 「アカウント名」はご案内に書かれている「ユーザー名」を入力して下さい。
ここでは「sample」と入力しています。
- 「パスワード」はご案内に書かれている「パスワード」を入力して下さい。
ここに入力した文字は全て"*"と表示されます
- 「接続」をクリックして下さい。
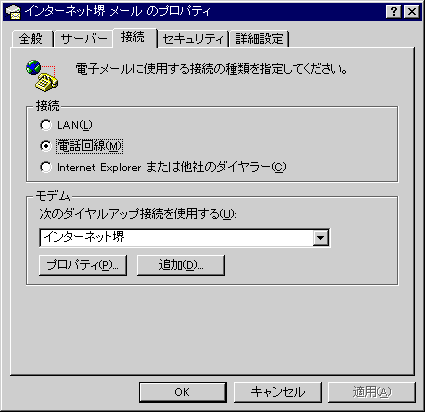
- 「電話回線」をチェックして下さい。
- 「次のダイヤルアップ接続を使用する」は設定した「ダイヤルアップ接続」を選択して下さい。
- 「接続」をクリックして下さい。
メールオプションの詳細設定
- 「ツール」メニューから「オプション」を選択して下さい。
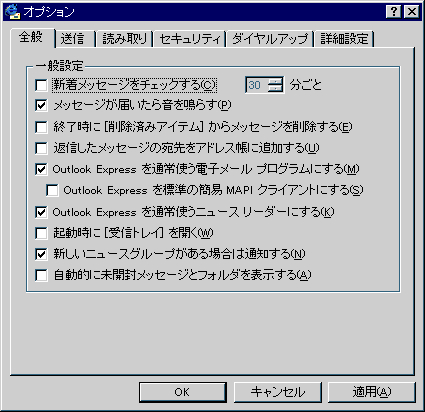
- 好みに応じて適宜変更して下さい。
ここでは上図のように設定しています。
- 「送信」をクリックして下さい。
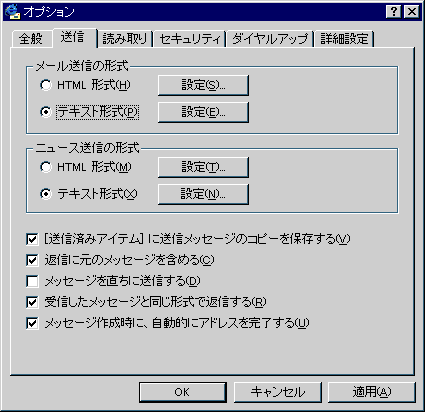
- 「メール送信の形式」・「ニュース送信の形式」は「テキスト形式」を選択して下さい。
- その他は好みに応じて適宜変更して下さい。
ここでは上図のように設定しています。
- 「メール送信の形式」の枠内にある「テキスト形式」の右にある「設定(E)」をクリックして下さい。

- 「MIME」をチェックし、「エンコード方式」は「なし」・「8ビットの文字をヘッダーに使用する」のチェックははずして下さい。
- その他は好みに応じて適宜変更して下さい。
ここでは上図のように設定しています。
- 「OK」をクリックしウィンドウを閉じ、「オプション」の「ダイヤルアップ」をクリックして下さい。
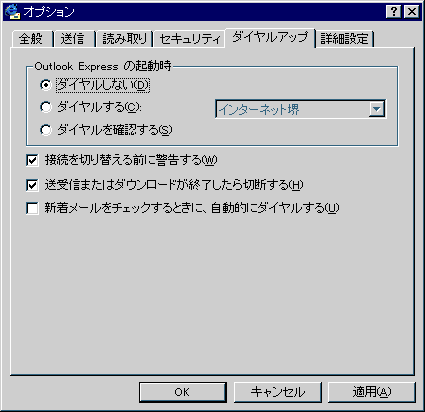
- 好みに応じて適宜変更して下さい。
ここでは上図のように設定しています。
- 「OK」をクリックして下さい。
おめでとうございます。
全ての設定が終了しました。
|
この資料をプリンターで印刷し、大切に保存して下さい。
コンピュータの再設定の際、簡単に利用できます。
- いかなる場合でも、この情報より提供される資料の内容および運用結果においては一切の責任を負いません。
- Macintosh、Appleは米国Apple Computer,Inc.の米国およびその他の国における登録商標です。
- クラリスメール Liteは、クラリス株式会社の商標です。
- この資料に記載されている会社名、製品名は、各社の登録商標または商標です。
- この資料の一部または全部を無断で使用、複製することはできません。
|
|
